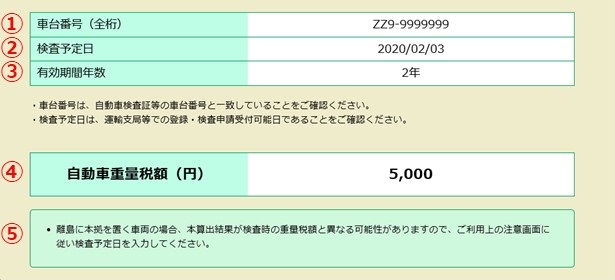初めての方
ここでは、次回自動車重量税額照会サービスを初めて利用される方に、利用方法の解説を行います。
自動車の検査手続き(中古車新規検査、継続検査、構造等変更検査)では、自動車重量税の納付が必要となります。
本サービスでは、自動車検査証等に印字されている車台番号と検査予定日を入力することで、次回検査手続き時に必要となる自動車重量税額を照会することができます。
次回自動車重量税額照会サービスは、原則として、平日・土日祝日8:00~23:00の時間帯でお使いいただくことが可能です。
年末年始(12/29~1/3)及びシステムメンテナンス時は、サービスの停止を行いますので、ご了承ください。
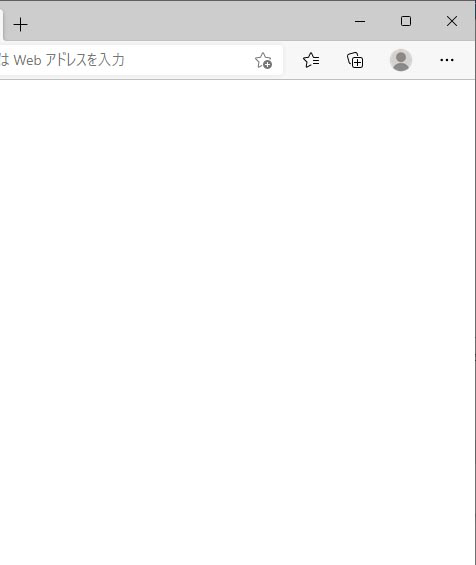
メニュー下の[設定]をクリックします。
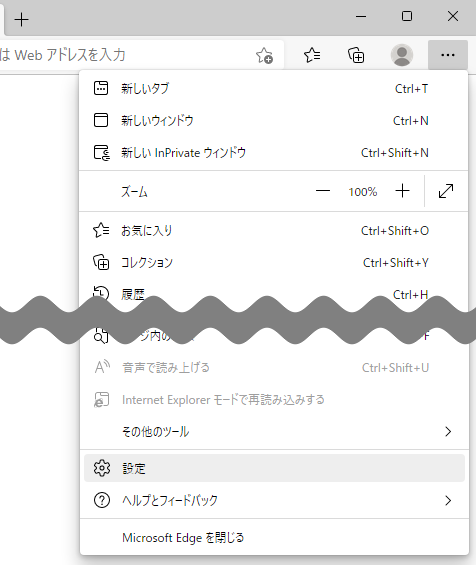
設定のメニューアイコンをクリックし[Cookieとサイトのアクセス許可]をクリックします。
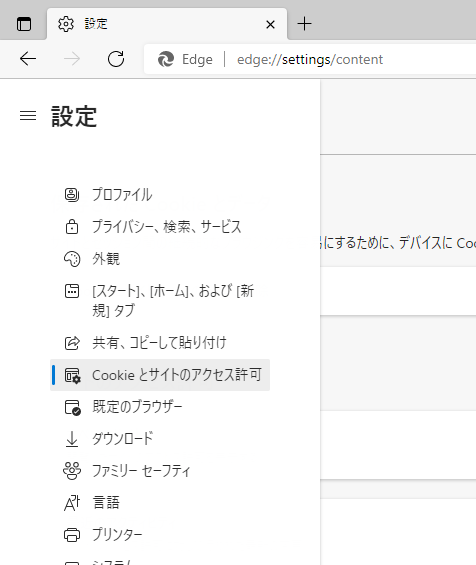
「サイトのアクセス許可」にある[JavaScript]をクリックします。
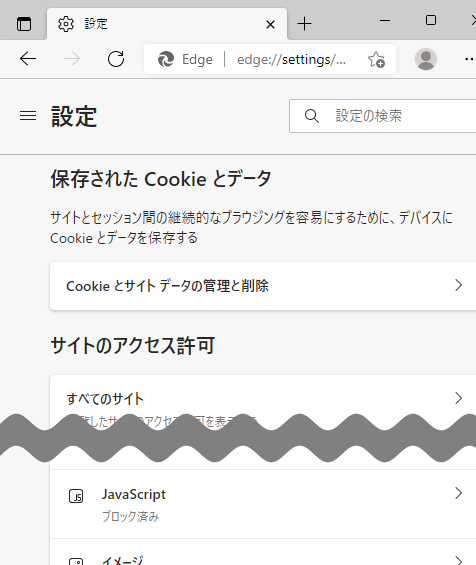
「サイトのアクセス許可 / JavaScript」設定にある[許可(推奨)]をオン(青)にします。
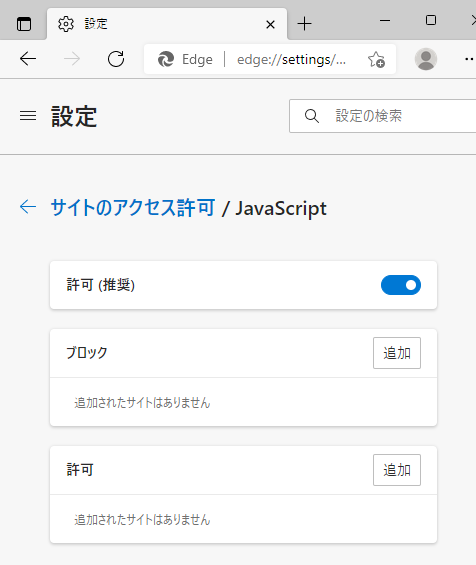
右上の「×」ボタンをクリックし、Microsoft Edgeを終了します。
メニュー下の[設定]をクリックします。
設定のメニューから[プライバシーとセキュリティ]をクリックします。
「サイトの設定」にある[JavaScript]をクリックします。
「JavaScript」の画面で「サイトが JavaScript を使用できるようにする」をオン(青)にします。
右上の「×」ボタンをクリックし、Google Chromeを終了します。
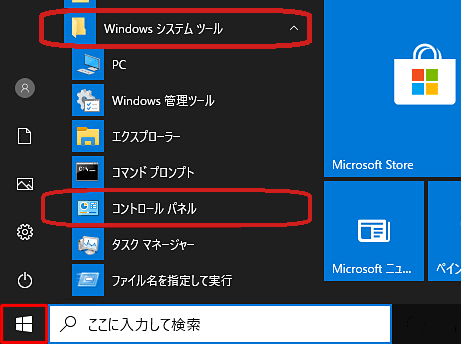
「表示方法」が「カテゴリ」になっていることを確認し、「ネットワークとインターネット」をクリックします。
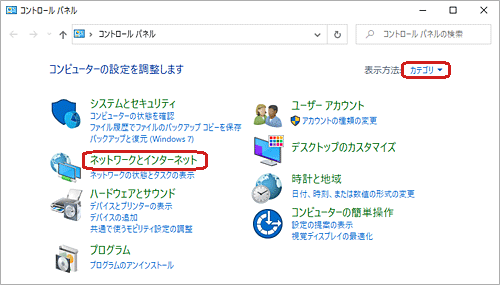
「インターネットオプション」をクリックします。
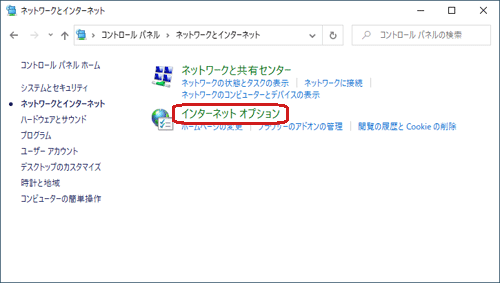
「詳細設定」タブをクリックし、「設定」欄の「TLS1.2の使用」にチェックを入れて、「OK」をクリックします。
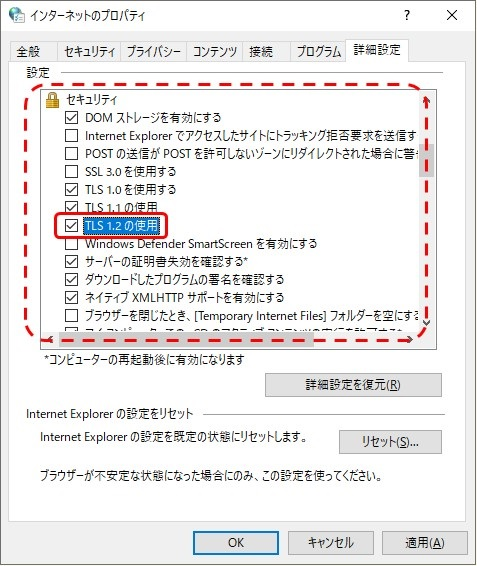
「OK」ボタンを押してインターネットオプションを閉じ、ブラウザを再起動します。
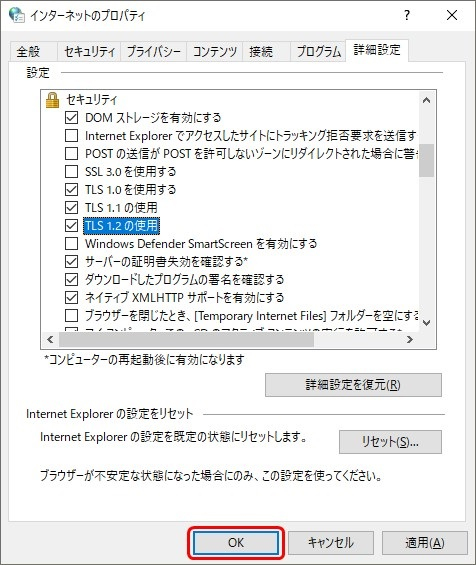
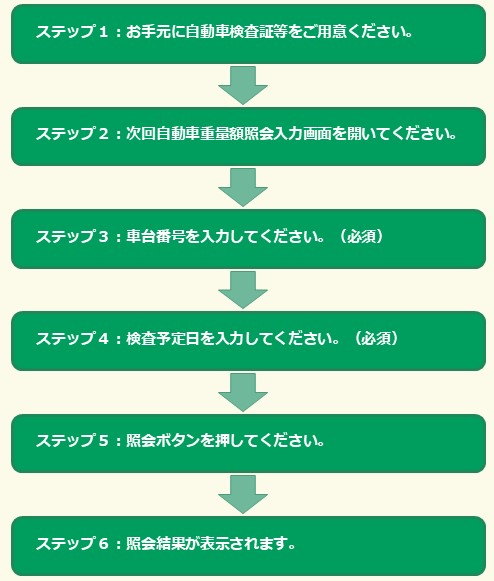
2.照会手順
2.1 自動車検査証等のご用意
次回自動車重量税額照会では自動車検査証等に記載されている車台番号が必要になります。
自動車検査証等をご用意の上、車台番号をご確認ください。

2.2 『次回自動車重量税額照会入力』画面を表示
次回自動車重量税額照会サービスの『ホーム』画面より、「照会画面へ」ボタンを押してください。
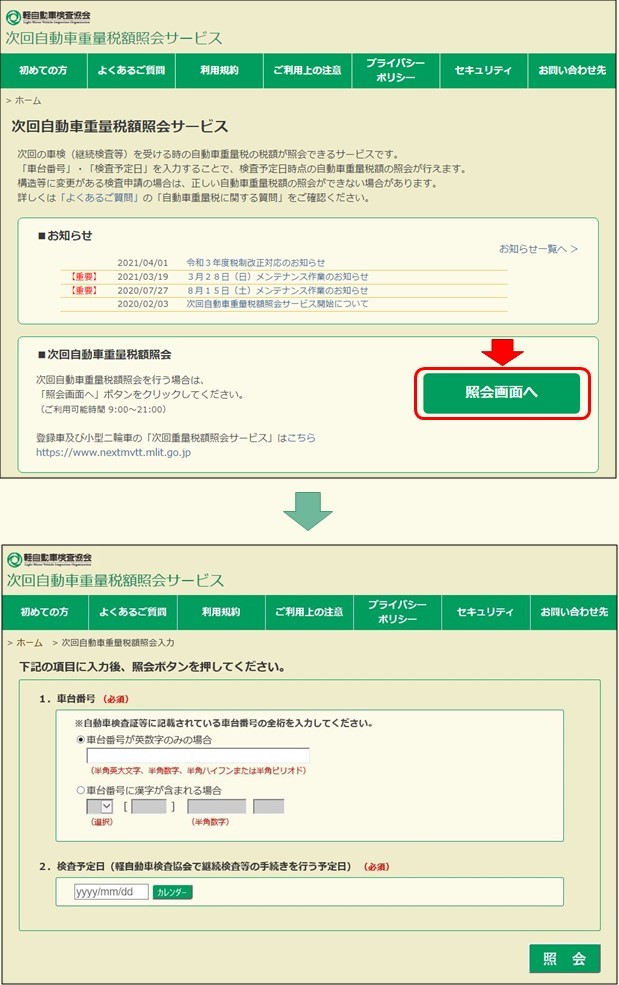
2.3 車台番号の入力
2.3.1 車台番号(英数字・記号)の入力

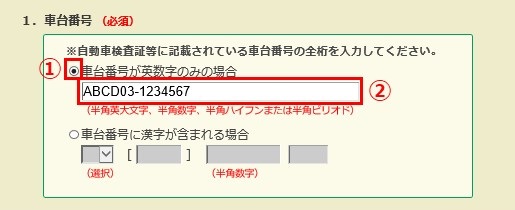
2.3.2 車台番号(職権打刻)の入力
①「車台番号に漢字が含まれる場合」のラジオボタンを選択してください。

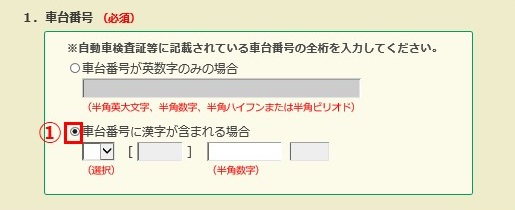
②自動車検査証等に記載されている車台番号に含まれる漢字をリストボックスより選択してください。
例1)下記は車台番号に国が含まれている場合
国[01]123456
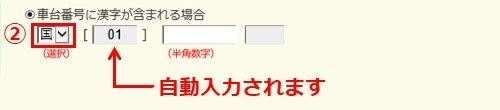
例2)下記は車台番号に東が含まれている場合
東[41]52123東
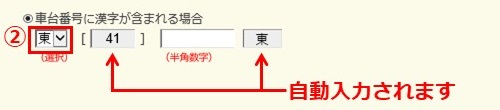
③自動車検査証等に記載されている車台番号の一連番号部分をテキストボックスに入力してください。
例1)下記は車台番号に国が含まれている場合
国[01]012345
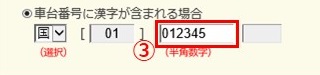
例2)下記は車台番号に東が含まれている場合
東[41]52123東
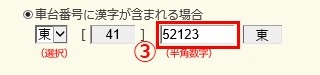
2.4 検査予定日の入力
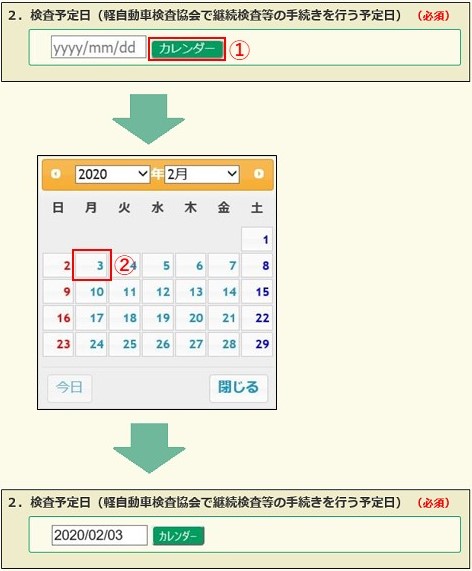
2.5 「照会」ボタン押下
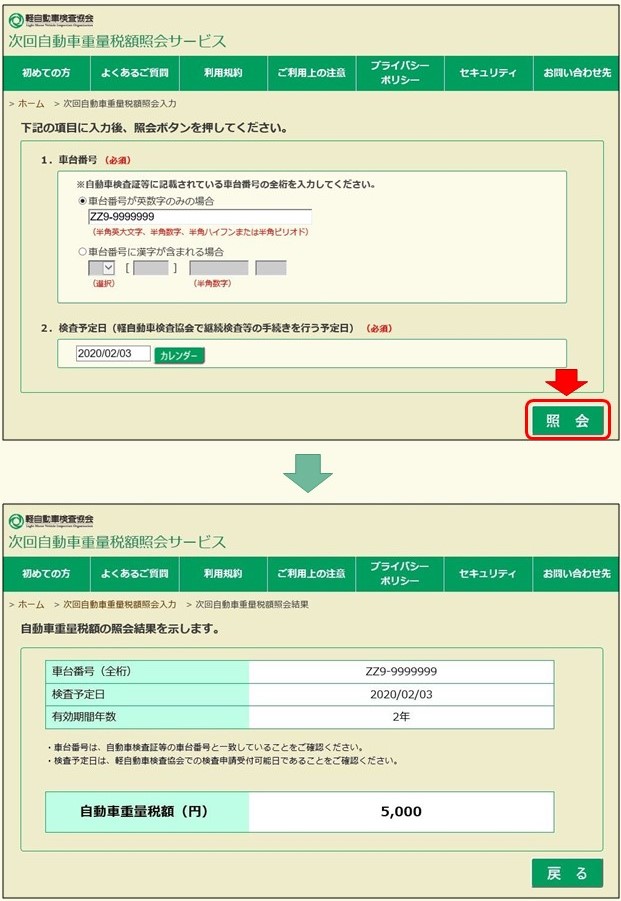
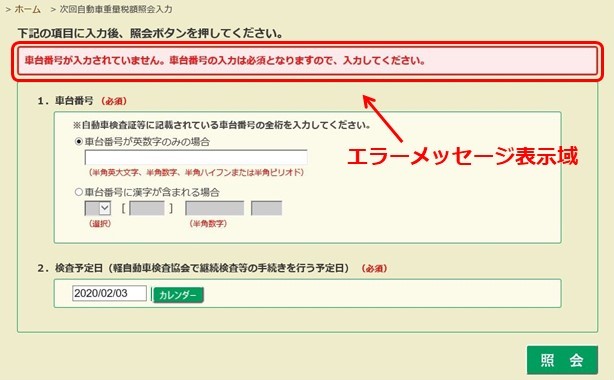
2.6 照会結果確認

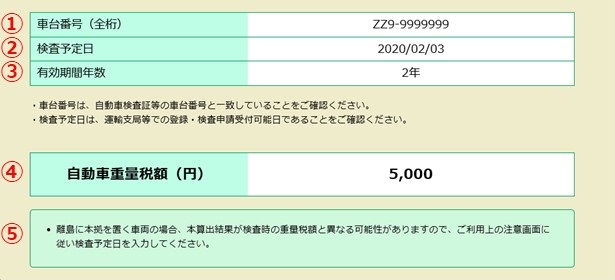
■サービス概要
自動車の検査手続き(中古車新規検査、継続検査、構造等変更検査)では、自動車重量税の納付が必要となります。本サービスでは、自動車検査証等に印字されている車台番号と検査予定日を入力することで、次回検査手続き時に必要となる自動車重量税額を照会することができます。
■ご利用可能時間
次回自動車重量税額照会サービスは、原則として、平日・土日祝日8:00~23:00の時間帯でお使いいただくことが可能です。年末年始(12/29~1/3)及びシステムメンテナンス時は、サービスの停止を行いますので、ご了承ください。
■事前のご準備
ご利用環境
- ハードウェア
- モニター 1024×768以上の画面解像度のディスプレイ
- 接続環境 ブロードバンド以上の接続速度を推奨
- 上記以外のハードウェア環境については、使用するOSの推奨環境に準拠すること。
- OS
- Windows 8.1
- ※Windows8.1に関しては、version6.3環境での動作を保証する。
- Windows 10
- ※Windows10に関しては、version1903環境での動作を保証する。
- Windows 11
- ※Windows11に関しては、version21H2環境での動作を保証する。
- ブラウザ
- Microsoft Edge
- ※Microsoft Edgeは、バージョン 101.0.1210.47 環境での動作を確認
- Google Chrome
- ※Google Chromeは、バージョン 101.0.4951.64 環境での動作を確認
※Windows、Microsoft Edgeは、米国 Microsoft Corporation の、米国およびその他の国における登録商標または商標です。
※Google Chromeは、Google Inc.の米国およびその他の国における登録商標です。
※Google Chromeは、Google Inc.の米国およびその他の国における登録商標です。
ブラウザの設定
Microsoft EdgeのJavaScriptの設定
Microsoft Edgeを起動後、画面右上の[…](設定など)をクリックします。
Microsoft Edgeを起動後、画面右上の[…](設定など)をクリックします。
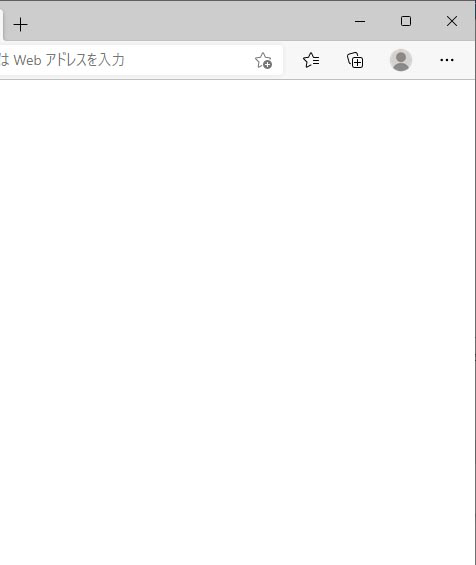
メニュー下の[設定]をクリックします。
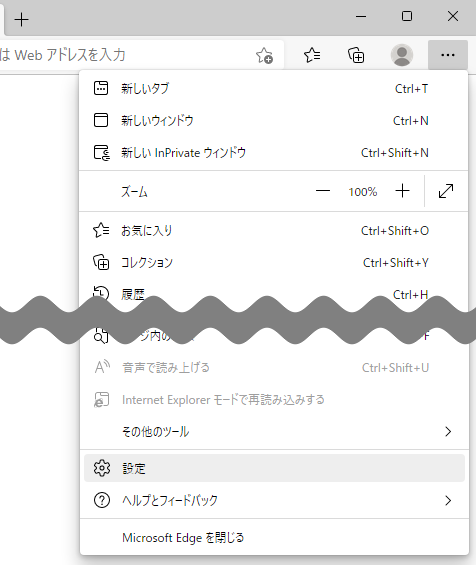
設定のメニューアイコンをクリックし[Cookieとサイトのアクセス許可]をクリックします。
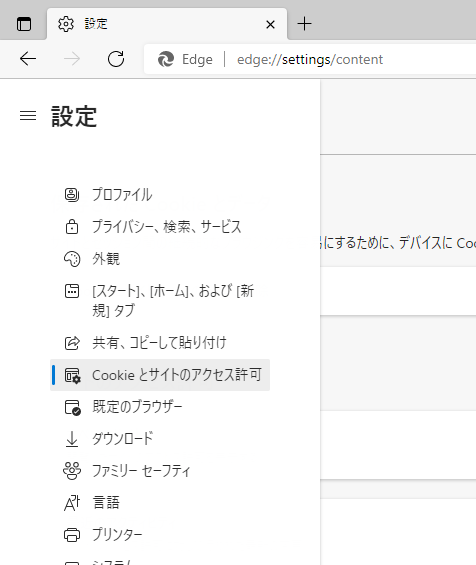
「サイトのアクセス許可」にある[JavaScript]をクリックします。
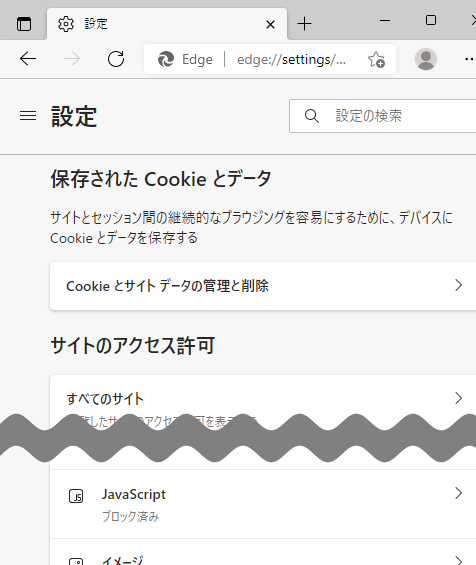
「サイトのアクセス許可 / JavaScript」設定にある[許可(推奨)]をオン(青)にします。
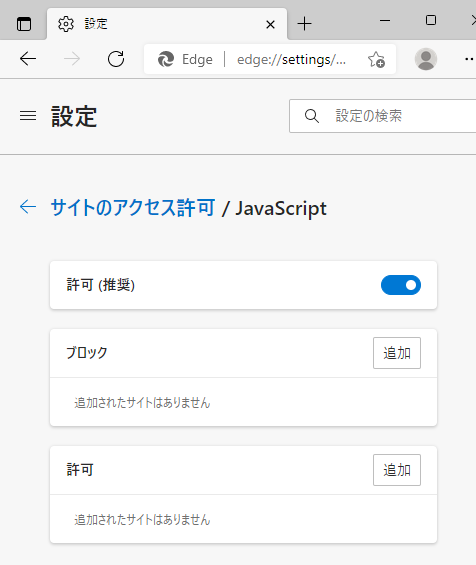
右上の「×」ボタンをクリックし、Microsoft Edgeを終了します。
Google ChromeのJavaScriptの設定
Google Chromeを起動後、画面右上の[…](設定など)をクリックします。
Google Chromeを起動後、画面右上の[…](設定など)をクリックします。
メニュー下の[設定]をクリックします。
設定のメニューから[プライバシーとセキュリティ]をクリックします。
「サイトの設定」にある[JavaScript]をクリックします。
「JavaScript」の画面で「サイトが JavaScript を使用できるようにする」をオン(青)にします。
右上の「×」ボタンをクリックし、Google Chromeを終了します。
TLS 1.2 の設定
Windowsボタンから「Windowsシステムツール」をクリックして、「コントロールパネル」をクリックします。
Windowsボタンから「Windowsシステムツール」をクリックして、「コントロールパネル」をクリックします。
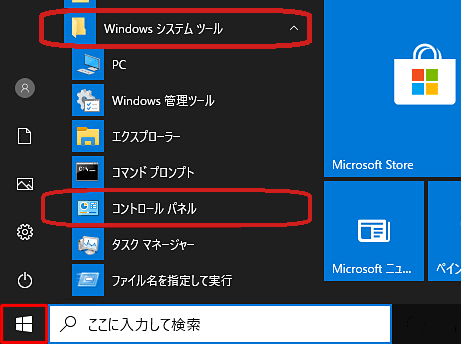
「表示方法」が「カテゴリ」になっていることを確認し、「ネットワークとインターネット」をクリックします。
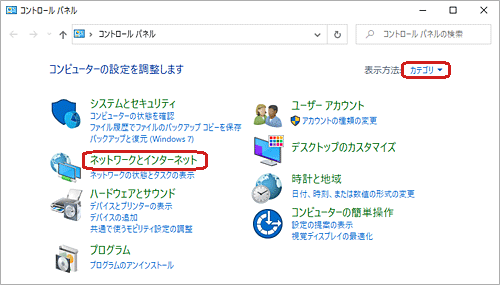
「インターネットオプション」をクリックします。
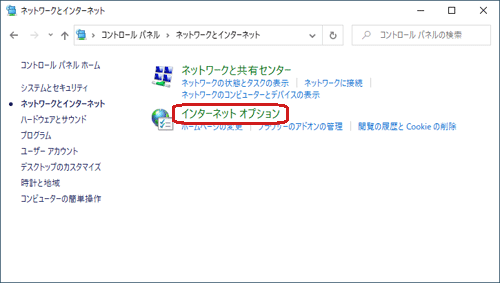
「詳細設定」タブをクリックし、「設定」欄の「TLS1.2の使用」にチェックを入れて、「OK」をクリックします。
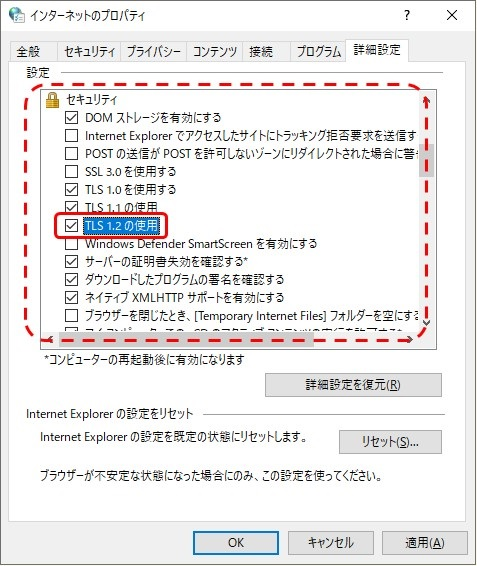
「OK」ボタンを押してインターネットオプションを閉じ、ブラウザを再起動します。
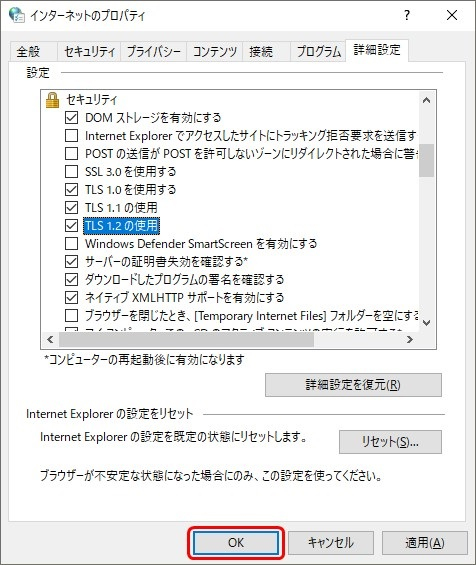
書類の準備
- 自動車重量税額を調べる前に、お手元に自動車検査証等をご用意ください。
■利用手順
ここでは、次回自動車重量税額照会を行うための手順を解説します。
1.照会の流れ
次回自動車重量税額照会は以下の流れで行います。
次回自動車重量税額照会は以下の流れで行います。
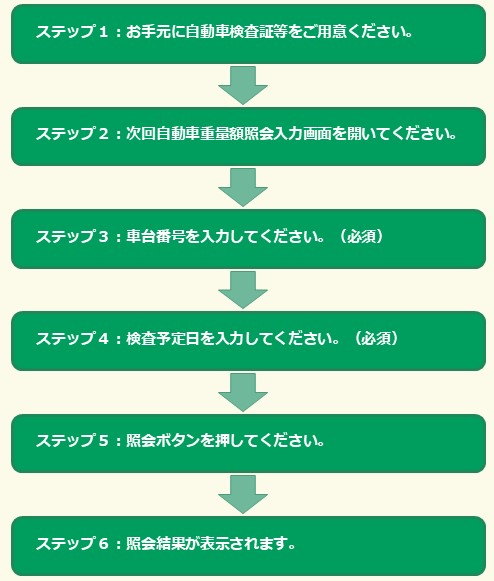
2.照会手順
2.1 自動車検査証等のご用意
次回自動車重量税額照会では自動車検査証等に記載されている車台番号が必要になります。
自動車検査証等をご用意の上、車台番号をご確認ください。

2.2 『次回自動車重量税額照会入力』画面を表示
次回自動車重量税額照会サービスの『ホーム』画面より、「照会画面へ」ボタンを押してください。
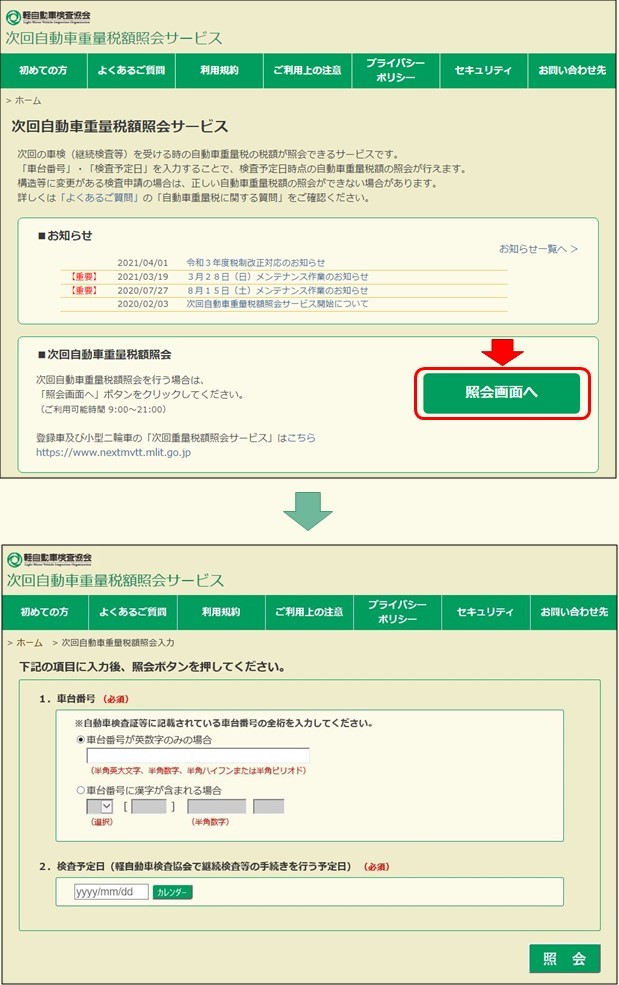
2.3 車台番号の入力
- 自動車検査証等の車台番号を確認します。
- 車台番号が英数字、記号で構成されている場合は「2.3.1 車台番号(英数字・記号)の入力」へ
お進みください。 - 例):ABCD03-1234567
車台番号に漢字が含まれる場合は「2.3.2 車台番号(職権打刻)の入力」へお進みください。- 例):国[01]012345
- 東[41]52123東
2.3.1 車台番号(英数字・記号)の入力
- ①「車台番号が英数字のみの場合」のラジオボタンを選択してください。
- ②テキストボックスに自動車検査証等に記載されている車台番号を全桁入力してください。
(ハイフン含む) - ※半角で入力してください。英字は大文字で入力してください。

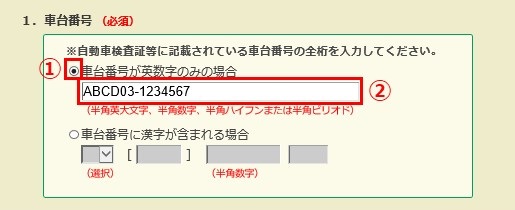
2.3.2 車台番号(職権打刻)の入力
①「車台番号に漢字が含まれる場合」のラジオボタンを選択してください。

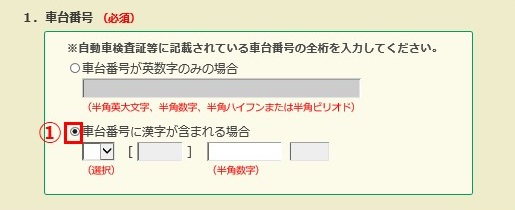
②自動車検査証等に記載されている車台番号に含まれる漢字をリストボックスより選択してください。
例1)下記は車台番号に国が含まれている場合
国[01]123456
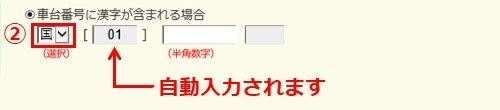
例2)下記は車台番号に東が含まれている場合
東[41]52123東
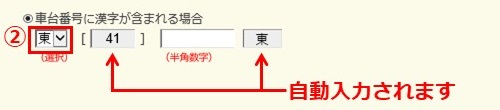
③自動車検査証等に記載されている車台番号の一連番号部分をテキストボックスに入力してください。
例1)下記は車台番号に国が含まれている場合
国[01]012345
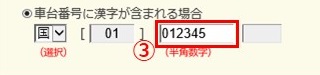
例2)下記は車台番号に東が含まれている場合
東[41]52123東
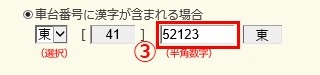
2.4 検査予定日の入力
- 検査を予定している年月日を検査予定日として入力してください。
- ①「カレンダー」ボタンを押すと、カレンダーが表示されます。
- ②カレンダーの日にちを選択することで、テキストボックスに年月日を設定することができます。
- ※テキストボックスに直接入力も可能です。直接入力する場合はyyyy/mm/ddの形式でご入力ください。
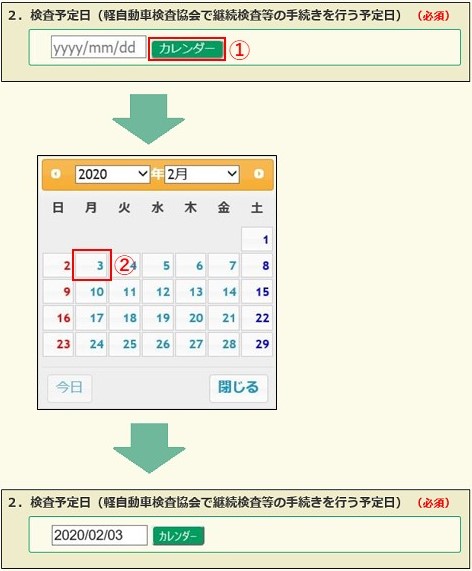
2.5 「照会」ボタン押下
- 車台番号、検査予定日の入力が完了しましたら、「照会」ボタンを押してください。
- 入力値に問題が無ければ『次回自動車重量税額照会結果』画面が表示されます。
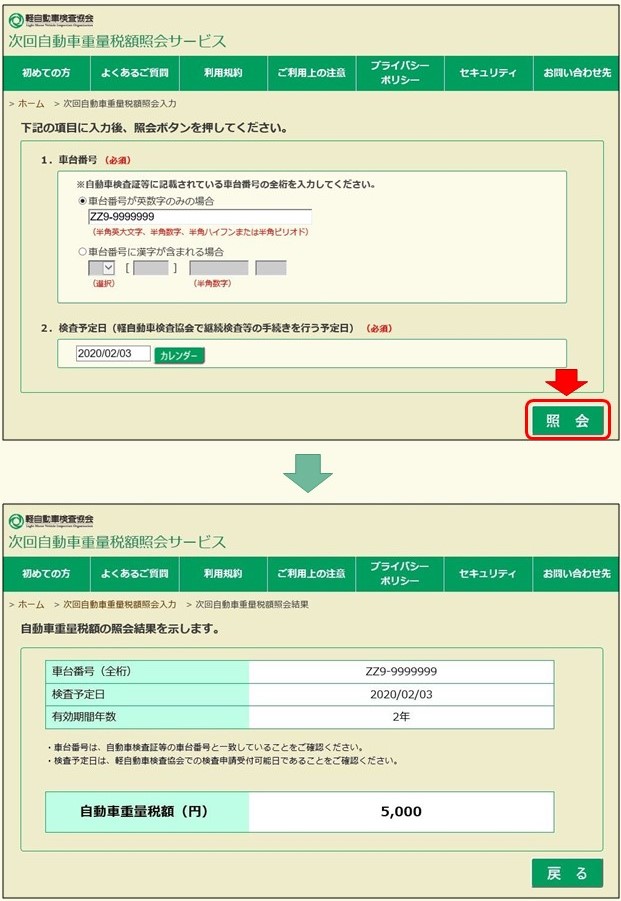
入力に問題がある場合は『次回自動車重量税額照会入力』画面の上部にエラーメッセージが表示されます。- エラーメッセージの内容をご確認していただき、再度照会してください。
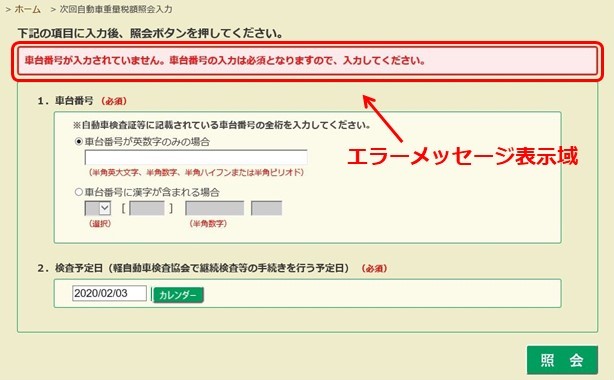
2.6 照会結果確認
- 照会が正常に行われると『次回自動車重量税額照会結果』画面が表示されるのでご確認ください。
- 『次回自動車重量税額照会結果』画面に表示される項目は以下になります。